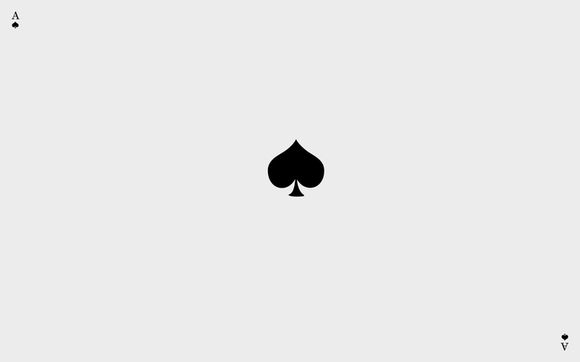
在Word文档中,文本框的移动是一个基础且实用的操作,它可以帮助我们更灵活地布局文档内容。下面,我将详细介绍几种不同的方法,帮助您轻松地移动Word文本框。
一、使用鼠标拖动文本框
1.在Word文档中,选中您想要移动的文本框。
2.将鼠标放在文本框的边缘或角上,当鼠标指针变成双向箭头时,拖动文本框到新的位置。
3.释放鼠标,文本框即被移动到新的位置。二、使用键盘快捷键
1.选中文本框,按下Ctrl+X剪切文本框。
2.在新的位置,按下Ctrl+V粘贴文本框。
3.通过这种方法,您可以精确地控制文本框的移动位置。三、使用“布局”选项卡
1.选中文本框,点击“布局”选项卡。
2.在“位置”组中,选择“文字环绕”下的“其他布局选项”。
3.在弹出的对话框中,调整文本框的位置和大小,然后点击“确定”。四、使用“格式”选项卡
1.选中文本框,点击“格式”选项卡。
2.在“位置”组中,选择“位置”下的“上下左右对齐”。
3.在弹出的下拉菜单中,选择文本框的新位置。五、使用“开始”选项卡
1.选中文本框,点击“开始”选项卡。
2.在“”组中,找到“位置”下拉菜单。
3.在下拉菜单中,选择文本框的新位置。六、使用“视图”选项卡
1.选中文本框,点击“视图”选项卡。
2.在“显示/隐藏”组中,勾选“文本框边框”。
3.在文本框的边界上,直接拖动以移动文本框。通过以上方法,您可以根据自己的需求选择合适的移动方式。在Word文档中灵活移动文本框,能够提高文档的美观度和可读性。希望**能帮助到您,让您在Word文档编辑中更加得心应手。
**介绍了在Word文档中移动文本框的多种方法,包括使用鼠标拖动、键盘快捷键、布局选项卡、格式选项卡、开始选项卡和视图选项卡等。这些方法可以帮助您轻松地移动文本框,提高文档的布局效果。
1.本站遵循行业规范,任何转载的稿件都会明确标注作者和来源;
2.本站的原创文章,请转载时务必注明文章作者和来源,不尊重原创的行为我们将追究责任;
3.作者投稿可能会经我们编辑修改或补充。